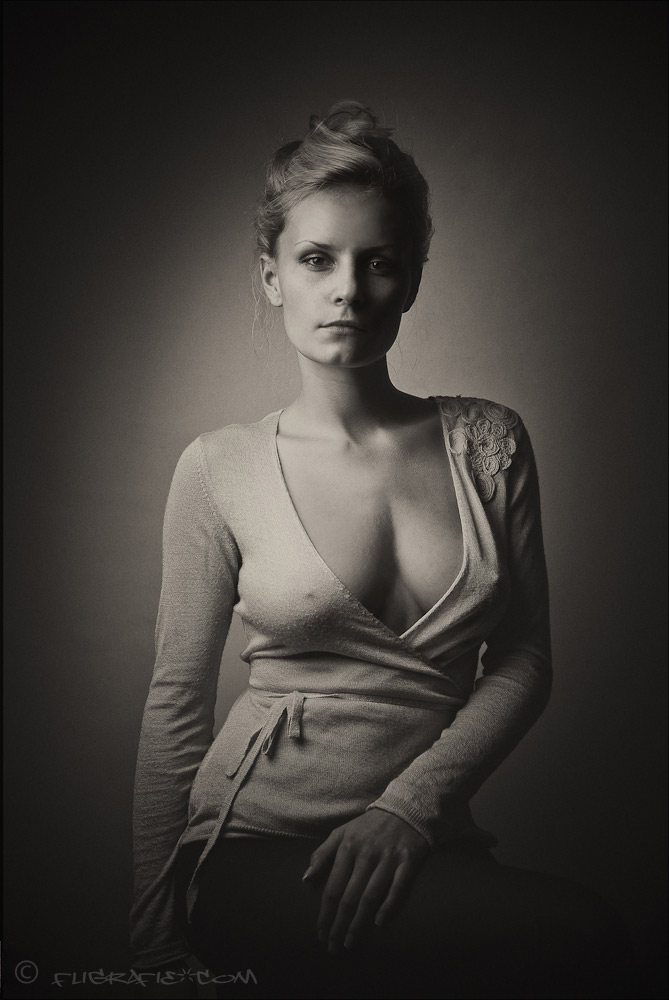Når man fotograferer ved høj ISO
Avanceret støjreduktion med farvelag – Når man fotograferer ved høj ISO, er det umuligt at komme uden om, at billederne let bliver støjfyldte. Der eksisterer to typer støj – luminansstøj, der ses som korn i billedet, og farvestøj, der er misfarvninger skabt af kameraet. De fleste fotoredigeringsprogrammer har gode redskaber til at reducere støj, men man kan komme ud for, at der er større områder med farvestøj, som redigeringsprogrammets støjreduktion ikke kan håndtere tilfredsstillende. I denne artikel gennemgås en metode til støjreduktion af de store misfarvede flader i fotos, som den generelle støjbehandling ikke altid kan behandle.
Denne metode erstatter ikke den generelle støjbehandling i billedet, og den kan kun benyttes på ensfarvede flader i billedet, men da det ofte er disse flader, der giver støjreduktionen i redigeringsprogrammerne problemer, fungerer metoden fremragende som supplement hertil. I denne gennemgang benyttes Photoshop Elements, men metoden bør kunne overføres direkte til andre versioner af Photoshop CC, CS og Elements, omend funktionerne kan være placeret andre steder end i de anvendte figurer.
Der har en rimelig men ikke prangende ydelse ved højere ISO-værdier. I højere side af billedet, er der nogle sammenhængende områder med rød farvestøj, som støjreduktionen i Lightroom ikke har kunnet få bugt med (se før-billedet nederst i artiklen). Efter at have lavet en redigering af RAW-filen i Lightroom, er billedet eksporteret som en TIFF-fil i fuld opløsning for at undgå at skulle slås med JPEG-artefakter i kombination med støjen. TIFF-filen er herefter åbnet i Photoshop Elements.
Først vælges værktøjet “Color Picker Tool” i værktøjspaletten
Først vælges værktøjet “Color Picker Tool” i værktøjspaletten i venstre side af skærmbilledet. Dette værktøj tillader, at man vælger en farve i billedet. I det næste trin skal der fjernes støj på himlen, og der skal derfor bruges en farve, der er så tæt på himlens farve som muligt. Derfor klikkes der med værktøjet på himlen, så der bliver valgt en mørk blå farve. Den farve, der er valgt, kan ses i den øverste af firkanterne under “Color” i værktøjspaletten i venstre side af skærmbilledet. Det er muligt, at der skal klikkes et par gange for at ramme en tilfredsstillende farve, men det er ikke vigtigt at farven er helt præcis, da den senere kan finjusteres.
Når farven er valgt, skal der oprettes et lag med denne farve. Dette gøres ved at klikke på den tofarvede cirkel i lagmenuen og derefter vælge “Solid Color”. Herved fremkommer et ensfarvet lag med den valgte baggrundsfarve. For at få billedets struktur frem igen vælges “Color” i dropdown-menuen i lag boksen – se figur 3. Herved bliver den valgte farve lagt som et farveslør over billedet.
Find en fotograf i Danmark her
For at sænke effekten
For at sænke effekten af det blå lag ændres opacity (opacitet) i lag menuen. Dette sker for at bevare nogle af de oprindelige nuancer i billedet. I dette tilfælde reduceres opacity til 50 %, men det afhænger af det enkelte billede, og det er derfor en god ide at køre slideren frem og tilbage, så det er muligt at vurdere, hvor stor opacity skal være. Det bedste resultat opnås i reglen, hvis opacity ikke sættes højere end det er nødvendigt for at fjerne farvestøjen.
Det er ikke meningen at forgrunden, med strand og skrænt, eller det orange lys fra en by skal være i blå nuancer. Den blå farve fjernes derfor med viskelæderet (“Eraser Tool”). Viskelæderet fjerner det blå lag, der hvor der klikkes i billedet, men der kan i nogle tilfælde være problemer med at få dette til at virke. Dette skyldes som regel, at der er valgt en forkert forgrundsfarve i Værtøjspaletten under Color. Problemet løses ved at klikke på dobbeltpilen lige over firkanterne, så farverne skifter plads, og herefter bør viskelæderet kunne bruges. Det er lettest at få pæne overgange i billedet, hvis der bruges et blødt viskelæder – dette kan vælges under brush i bunden af billedet, når viskelæderet er valgt.
Som det ses i figur 6, er der i trin 5 blevet fjernet lidt for meget af det blå lag med viskelæderet. Dette kan man dog let rette op på ved at male det blå lag tilbage ved at bruge en pensel (Brush Tool). Penslen vælges i værktøjsmenuen som vist i figur 6. Er der problemer med at få penslen til at virke, skyldes det med al sandsynlighed, at de to firkanter under Color står forkert, som forklaret i trin 5. Det er lettest at få pæne overgange i billedet, hvis der bruges en blød pensel – dette kan vælges under brush i bunden af billedet, når penslen er valgt.
Herefter handler det om at udføre et præcist malearbejde
Herefter handler det om at udføre et præcist malearbejde, og det kræver ofte, at man skifter mellem størrelserne på viskelæderet og penslen samt zoomer ind i billedet. Når det farvede lag er lagt tilfredsstillende, kan lagets farve finjusteres, hvis det er nødvendigt. Dette gøres ved at dobbeltklikke på den farvede boks i farvelaget. Herved fremkommer en farvepalet, til at finjustere farven. I dette tilfælde er himlens farve blev.
Herefter er billedet klar til at blive gemt. I de nyere programmer kan man gøre dette som normalt uden først at flette lagene sammen. I ældre programmer kan det være nødvendigt at højreklikke på laget Background og vælge “Flatten Image” for at kunne gemme som en JPEG-fil.
Herunder ses et før og efter billede, hvor der er zoomet ind på området der led af farvestøj. Bemærk at der før denne efterbehandling er fjernet støj i billedet i Lightroom. I billedet øverst i denne artikel er der foretaget yderligere redigering i form af selektiv lysning af forgrunden og yderligere selektiv støjreduktion i forgrunden.